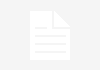Jak zrobić wykres zależności w Excelu?
Excel to potężne narzędzie, które oferuje wiele możliwości wizualizacji danych. Jednym z najpopularniejszych sposobów prezentacji danych jest tworzenie wykresów zależności. Wykresy te pozwalają na łatwe zrozumienie relacji między różnymi zestawami danych. W tym artykule dowiesz się, jak krok po kroku stworzyć wykres zależności w Excelu, aby efektywnie przedstawić swoje dane.
1. Wybierz odpowiednie dane
Pierwszym krokiem do stworzenia wykresu zależności w Excelu jest wybór odpowiednich danych. Upewnij się, że masz wszystkie niezbędne dane w jednym arkuszu kalkulacyjnym. Dane powinny być zorganizowane w sposób, który umożliwi łatwe zrozumienie relacji między nimi.
2. Otwórz program Excel
Po wybraniu odpowiednich danych otwórz program Excel na swoim komputerze. Możesz to zrobić poprzez kliknięcie ikony programu na pulpicie lub poprzez wyszukanie go w menu Start.
3. Wybierz typ wykresu
W Excelu istnieje wiele różnych typów wykresów zależności, takich jak wykres liniowy, wykres kolumnowy, wykres punktowy itp. Wybierz ten, który najlepiej odpowiada twoim danym i celowi prezentacji. Możesz to zrobić, klikając na zakładkę „Wstaw” na górnym pasku narzędziowym i wybierając odpowiedni typ wykresu zależności.
4. Wprowadź dane do wykresu
Po wybraniu typu wykresu, Excel otworzy nowe okno, w którym będziesz mógł wprowadzić swoje dane. Wybierz zakładkę „Dane” na górnym pasku narzędziowym i kliknij przycisk „Edytuj dane”. Następnie wprowadź swoje dane w odpowiednie pola. Upewnij się, że wprowadzasz dane w odpowiedniej kolejności i że wszystkie wartości są poprawne.
5. Dostosuj wykres
Po wprowadzeniu danych możesz dostosować wygląd wykresu, aby lepiej pasował do twoich potrzeb. Możesz zmienić kolory, czcionki, tytuł wykresu, etykiety osi itp. Aby to zrobić, kliknij prawym przyciskiem myszy na wykresie i wybierz opcję „Formatuj wykres”. Następnie eksperymentuj z różnymi ustawieniami, aż osiągniesz pożądany efekt.
6. Dodaj tytuł i etykiety
Aby wykres był czytelny i łatwy do zrozumienia, dodaj odpowiednie tytuły i etykiety. Tytuł powinien jasno określać temat wykresu, a etykiety osi powinny wyjaśniać, jakie dane są przedstawione na wykresie. Możesz dodać tytuł i etykiety, klikając prawym przyciskiem myszy na wykresie i wybierając odpowiednie opcje.
7. Zapisz i udostępnij wykres
Po dostosowaniu wykresu do swoich potrzeb możesz go zapisać i udostępnić innym. Aby to zrobić, kliknij zakładkę „Plik” na górnym pasku narzędziowym i wybierz opcję „Zapisz jako”. Wybierz miejsce, w którym chcesz zapisać wykres i nadaj mu odpowiednią nazwę. Następnie możesz udostępnić wykres innym poprzez wysłanie go jako załącznik do wiadomości e-mail lub udostępnienie go na platformach społecznościowych.
Podsumowanie
Tworzenie wykresów zależności w Excelu może być prostym i efektywnym sposobem prezentacji danych. Wystarczy odpowiednio wybrać dane, wybrać odpowiedni typ wykresu, wprowadzić dane, dostosować wygląd i dodać tytuł i etykiety. Pamiętaj, że kluczowym elementem jest czytelność i zrozumiałość wykresu, dlatego warto poświęcić trochę czasu na jego dostosowanie do swoich potrzeb.
Wezwanie do działania:
Aby stworzyć wykres zależności w Excelu, postępuj zgodnie z poniższymi krokami:
1. Otwórz program Excel i otwórz arkusz, na którym chcesz umieścić wykres.
2. Zaznacz dane, które chcesz uwzględnić w wykresie. Możesz zaznaczyć pojedyncze kolumny lub wiersze, lub też wybrać zakres danych.
3. Kliknij zakładkę „Wstaw” na górnym pasku narzędziowym.
4. W sekcji „Wykresy” wybierz odpowiedni typ wykresu zależności, na przykład wykres liniowy, wykres punktowy lub wykres kolumnowy.
5. Po wybraniu typu wykresu, kliknij na przycisk „OK”. Wykres zostanie automatycznie utworzony na arkuszu.
6. Dostosuj wygląd wykresu, dodając tytuł, etykiety osi, legendę itp., korzystając z opcji dostępnych w zakładce „Narzędzia wykresu” na górnym pasku narzędziowym.
7. Po zakończeniu dostosowywania wykresu, możesz go skopiować i wkleić do innego arkusza lub programu, lub też zapisać jako obrazek.
Link tagu HTML do strony https://byrosann.pl/:
Kliknij tutaj