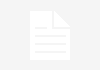Jak dodać Animacje w WORD?
Animacje to doskonały sposób na wzbogacenie prezentacji, dokumentów i innych materiałów w programie Microsoft Word. Dodanie animacji może pomóc w przyciągnięciu uwagi odbiorców i uczynić treść bardziej atrakcyjną wizualnie. W tym artykule dowiesz się, jak dodać animacje w programie Word, jakie są dostępne opcje i jakie są wyzwania związane z ich użyciem.
1. Otwórz program Microsoft Word
Aby rozpocząć dodawanie animacji do swojego dokumentu, musisz najpierw otworzyć program Microsoft Word na swoim komputerze. Upewnij się, że masz zainstalowaną najnowszą wersję programu, aby mieć dostęp do wszystkich funkcji i narzędzi.
2. Wybierz obiekt do animacji
Następnie musisz wybrać obiekt, który chcesz animować. Może to być tekst, obraz, kształt lub inny element znajdujący się w dokumencie. Kliknij na obiekt, aby go zaznaczyć i upewnić się, że jest aktywny.
3. Przejdź do zakładki „Animacje”
W górnym menu programu Word znajduje się zakładka o nazwie „Animacje”. Kliknij na nią, aby przejść do panelu z narzędziami do dodawania animacji.
4. Wybierz animację
W panelu „Animacje” znajduje się wiele różnych animacji do wyboru. Możesz przewijać listę, aby zobaczyć wszystkie dostępne opcje. Kliknij na animację, którą chcesz dodać do wybranego obiektu.
5. Dostosuj ustawienia animacji
Po wybraniu animacji możesz dostosować jej ustawienia, aby dopasować ją do swoich potrzeb. W panelu „Animacje” znajdują się różne opcje, takie jak prędkość animacji, efekty dźwiękowe i wiele innych. Możesz eksperymentować z tymi ustawieniami, aby uzyskać pożądany efekt.
6. Podgląd animacji
Przed zastosowaniem animacji do obiektu zaleca się skorzystanie z funkcji podglądu. Kliknij na przycisk „Podgląd” w panelu „Animacje”, aby zobaczyć, jak animacja będzie wyglądać w praktyce. Możesz dostosować ustawienia i sprawdzić podgląd, aż uzyskasz pożądany efekt.
7. Dodaj więcej animacji
Jeśli chcesz dodać więcej animacji do swojego dokumentu, powtórz kroki 2-6 dla kolejnych obiektów. Możesz dodać różne animacje do różnych elementów, aby stworzyć interesujące efekty wizualne.
8. Zapisz dokument
Po dodaniu wszystkich animacji, upewnij się, że zapisujesz swój dokument, aby nie stracić wprowadzonych zmian. Kliknij na przycisk „Zapisz” lub skorzystaj z odpowiedniej kombinacji klawiszy, aby zapisać swoją pracę.
9. Wyświetl animacje
Aby zobaczyć animacje w akcji, przejdź do trybu prezentacji w programie Word. Kliknij na zakładkę „Widok” i wybierz opcję „Prezentacja slajdów”. Możesz teraz przeglądać swój dokument i zobaczyć, jak animacje są odtwarzane.
10. Wyzwania związane z animacjami w Word
Podczas dodawania animacji do dokumentów w programie Word mogą pojawić się pewne wyzwania. Oto kilka z nich:
Brak kompatybilności z innymi programami
Animacje dodane do dokumentu w programie Word mogą nie być kompatybilne z innymi programami do przeglądania dokumentów. Jeśli planujesz udostępnić swój dokument innym osobom, upewnij się, że mają one zainstalowany program Word lub inną aplikację, która obsługuje animacje.
Przesadzenie z animacjami
Przesadzenie z animacjami może sprawić, że dokument stanie się nieczytelny i trudny do odczytania. Staraj się używać animacji umiarkowanie i z umiarem, aby nie przytłoczyć odbiorców nadmiarem efektów wizualnych.
Brak dostępności dla osób z niepełnosprawnościami
Animacje mogą utrudniać dostęp do treści dla osób z niepełnosprawnościami, takimi jak osoby niewidome lub niedowidzące. Upewnij się, że twój dokument jest dostępny dla wszystkich odbiorców, uwzględniając alternatywne metody prezentacji informacji.
Wielkość pliku
Dodanie wielu animacji do dokumentu może spowodować zwiększenie rozmiaru pliku. Jeśli planujesz udostępnić dokument online lub wysłać go pocztą elektroniczną, upewnij się, że rozmiar pliku nie przekracza limitów.
Podsumowanie
Dodawanie animacji do dokumentów w programie Microsoft Word może być
Aby dodać animacje w programie Word, postępuj zgodnie z poniższymi krokami:
1. Otwórz dokument Word, w którym chcesz dodać animację.
2. Kliknij zakładkę „Wstaw” na górnym pasku narzędzi.
3. W sekcji „Ilustracje” wybierz „Obrazy” lub „Cliparty” i wybierz odpowiedni obraz lub clipart.
4. Kliknij prawym przyciskiem myszy na wybranym obrazie i wybierz „Formatuj obiekt”.
5. W okienku „Formatowanie obiektu” przejdź do zakładki „Animacje”.
6. Wybierz jedną z dostępnych animacji lub kliknij „Inne efekty animacji” dla większego wyboru.
7. Dostosuj ustawienia animacji według własnych preferencji, takie jak czas trwania, opóźnienie, efekty dźwiękowe itp.
8. Kliknij przycisk „OK”, aby zastosować animację do obiektu.
9. Aby zobaczyć animację, przejdź do zakładki „Widok” i wybierz „Normalny” lub „Podgląd wydruku”.
Aby uzyskać więcej informacji na temat dodawania animacji w programie Word, odwiedź stronę: [https://www.singate.pl/](https://www.singate.pl/).